エクセルやパワーポイントを使用される方にとって、グラフを描き資料に反映する一連の流れは日常茶飯事ではないでしょうか。筆者もグラフは何千枚と描いてきています。いつも「エクセルさん、パワポさんありがとう」と感謝しています、それぐらい便利ですよね。しかし、「ここはもうちょっと、こう・・・違う見え方になって欲しいのに・・・」というもどかしい経験をしたことってないでしょうか。筆者は何度も経験しました。
そんな経験を通してグラフの見せ方の改善を幾度となく図ってきたのですが、その中で階段状のグラフをつくった内容についてご紹介したいと思います。
グラフの見え方一つで、相手への伝わり方は変わってきます。ご紹介する方法を活用することで、言いたいことが相手に正確に伝わり訴求力の向上が期待できると思います。
大事なポイントは、置かれている状況を正確にグラフ使って描写することです。階段状グラフを使うことで「急激な変化」を表現することができるようになり、相手にも伝わるようになると思います。
グラフを使って数値データを見える化すると、「あるポイントから急激に変化が発生する状況を表したい」みたいな状況ないでしょうか。例えば、新しい会計年度に切り替わるタイミングで数値目標が変化するみたいな状況です。年度の切り替え前後の一日で「いったい何が起きたのか?」というぐらい状況が変わることがありますよね。そんな状況を折れ線グラフで描いていると傾斜がついたゆっくりとした線で切り替わるグラフしかかけない・・・ちょっと大変さが伝わりにくいですよね。
そんな時に階段状のグラフを描き、垂直変化で表現することができると大変さが伝わりますよね。実際、筆者もかつて階段状グラフで相手に説明を行った際、「こんなに急激に変わると大変だね」と狙い通りの回答を得ることに成功した経験があります。
「急激な変化を表現したいのにうまく表現できない」ともどかしさを感じられている方に、筆者の階段状グラフ作成方法をご紹介します。
思い描く結末に向けて、もう一歩相手にしっかりと「伝えたい」「訴求したい」というときの表現ツールとして活用できると思います。
少しステップは多めになっていますが、一つひとつの要素は単純ですので是非ご活用ください。
エクセル・パワーポイントでの階段状グラフのつくり方
折れ線グラフの問題点
折れ線グラフは急激な変化を表現することが苦手です。
というのは、基本的に二点間を直線で結びますので、傾斜がついてしまいます。また、傾斜のつきかたは設定する二点間の位置関係で決まるので、急な傾斜だったり緩やかな傾斜だったり状況によって異なるからです。
例えば、こんな感じです。以下の例では、各月ごとの売り上げの棒グラフを作っています。ここに、売り上げ目標を反映したい状況を表しています。ただし、会計年度の切り替わりに合わせて目標値が変更になっています。
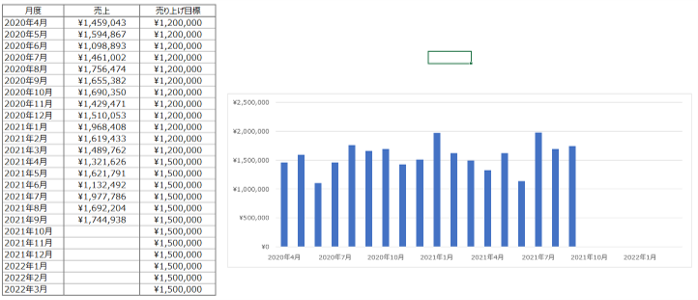
折れ線を使って描くとこうなります。
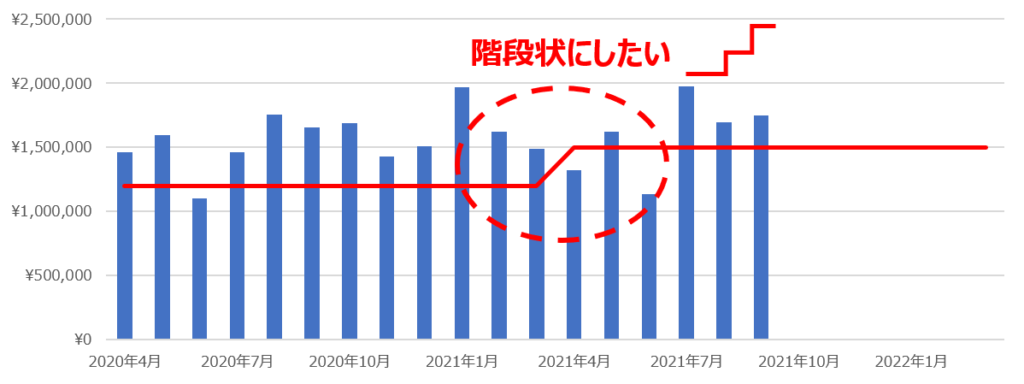
実際は、2021/3/31と2021/4/1を境に断層的に目標値は切り替わるはずですが、緩やかに切り替わるようにしか表現できず、目標値の急激な変化に対する大変さが伝わりにくいです。
階段状グラフのつくり方 10ステップ
そこで、階段状グラフを使って急激な変化を表現できるようにします。先ほどの事例をベースにしてつくっています。以下の各作成Stepをご確認ください。
Step1. 折れ線グラフを散布図に変更する
まずは、折れ線グラフを散布図に変更することから始めます。
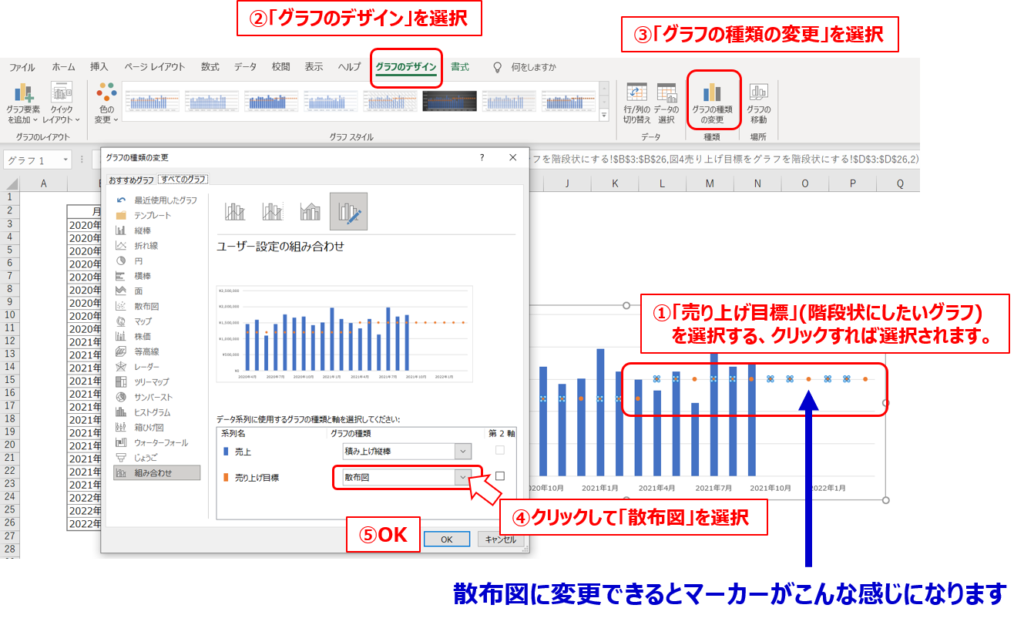
Step2. 誤差範囲を表示する
誤差範囲は特定の点からの変化量を”ヒゲ”(株式のチャートなんかでよくあるやつです)で表現してくれます。確かにこのステップが完了すると、マーカーから前後左右にヒゲが出ていますね。最終的には、このヒゲを垂直及び水平方向の変化量として階段にします。(今は、わからなくてOKです)
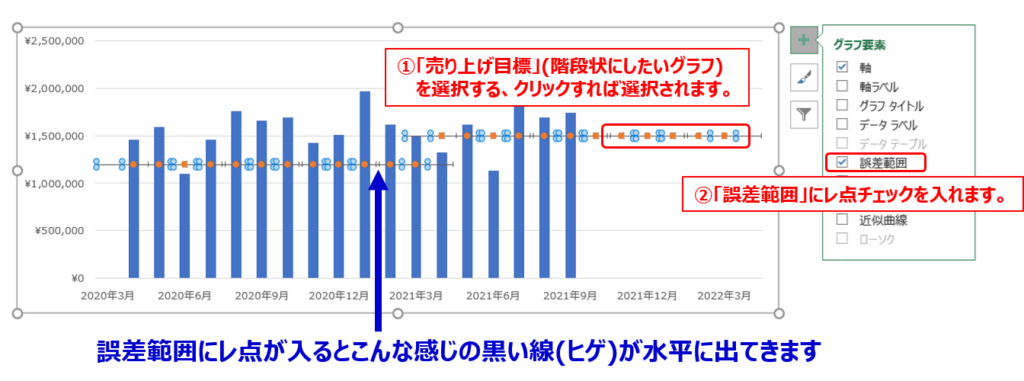
Step3. 散布図横軸系列、Y軸誤差範囲系列を作成する
ステップでは、先のステップ使うための下ごしらえをすると考えて頂ければOKです。現段階では深く考えずに数値をつくってみます。
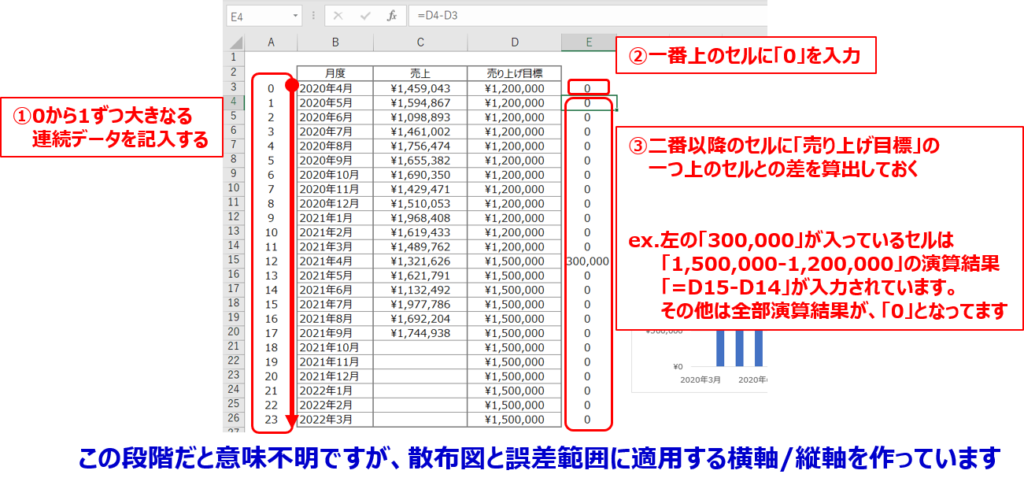
Step4. 散布図に第2横軸を追加する
いよいよ、グラフの設定にアプローチしていきます。まずは、棒グラフと散布図をいったん切り離す処理をします。これで、散布図独自で変更をかけていけるようにします。
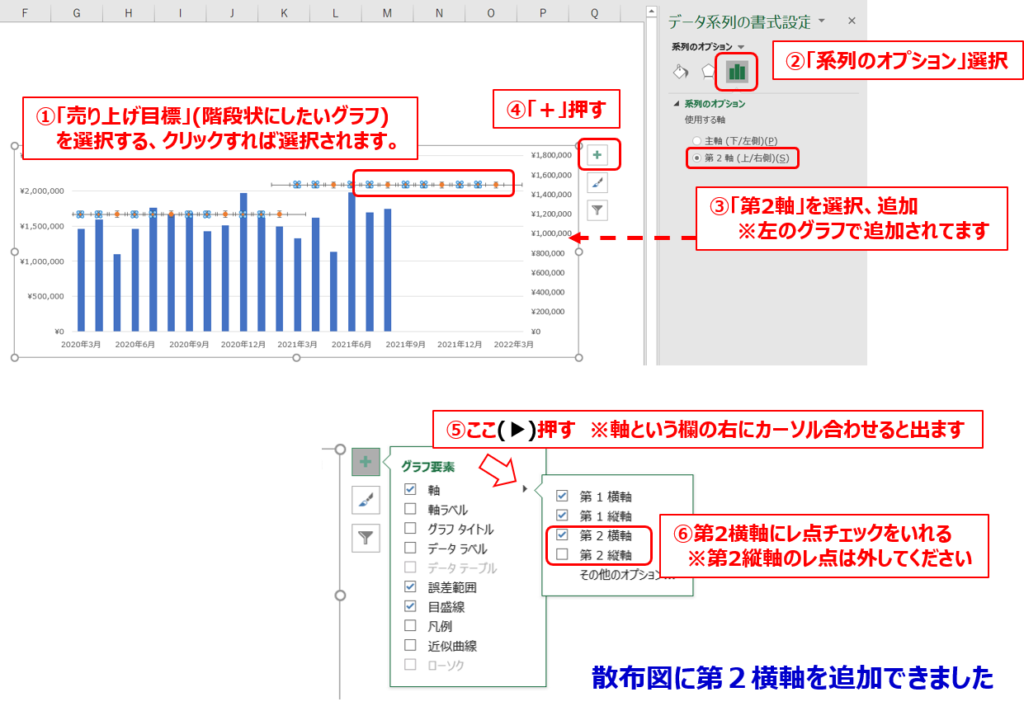
Step5. 散布図の第2横軸参照値を変更する
散布図の横軸に独自の数値を設定していきます。実はこのステップが大事な肝となっています。この部分を適切に処理しないと、できあがったグラフがずれたりする原因となります。といっても、特段難しい処理ではないので気楽に実施してください。
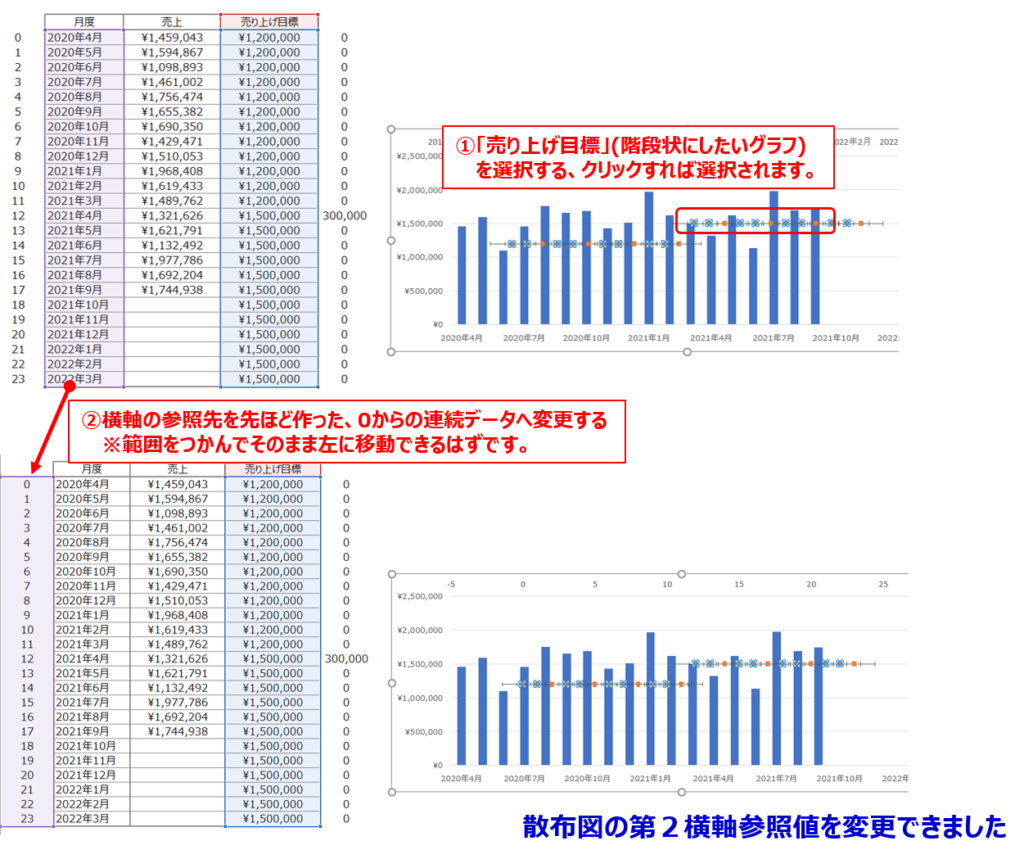
Step6. 散布図の第2横軸位置を設定する
先のステップで設定した横軸の位置を、棒グラフの位置と合わせます。オートで合ってくれれば苦労しないのですが、何故かずれてしまいますので面倒ですが手動で補正します。
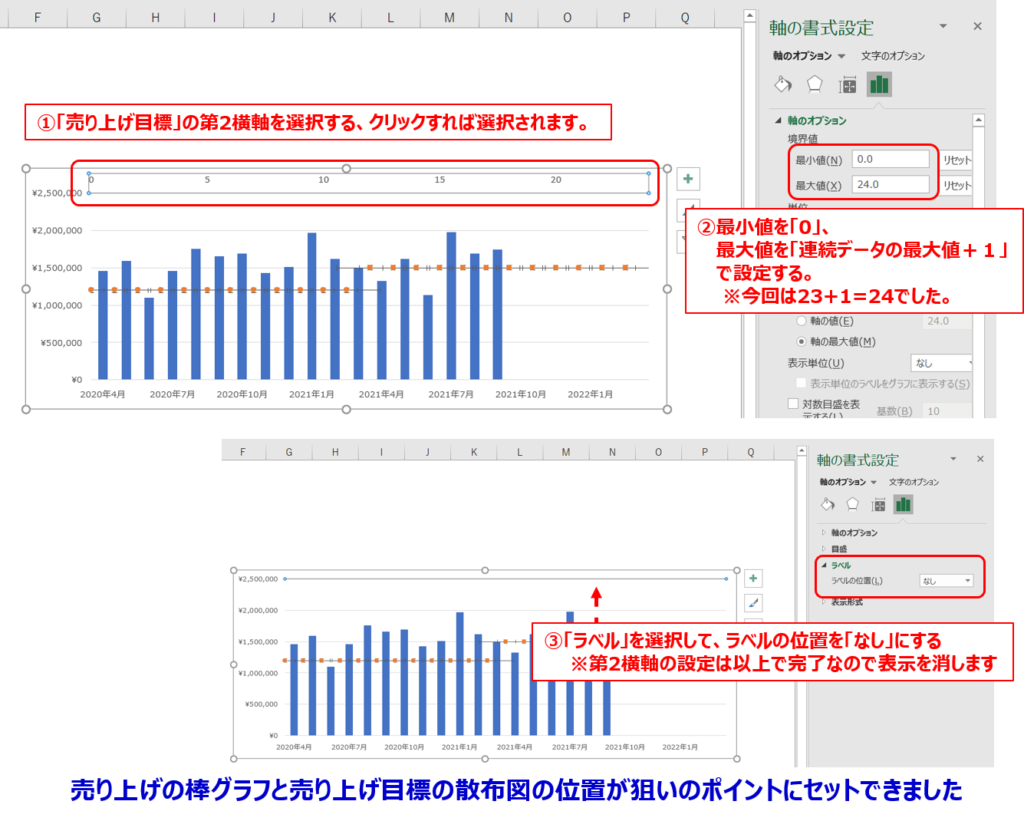
Step7. X軸誤差範囲を設定する
ここから階段ができあがってきます。まず、X軸誤差範囲についてはあまり考えずに設定してみてください。
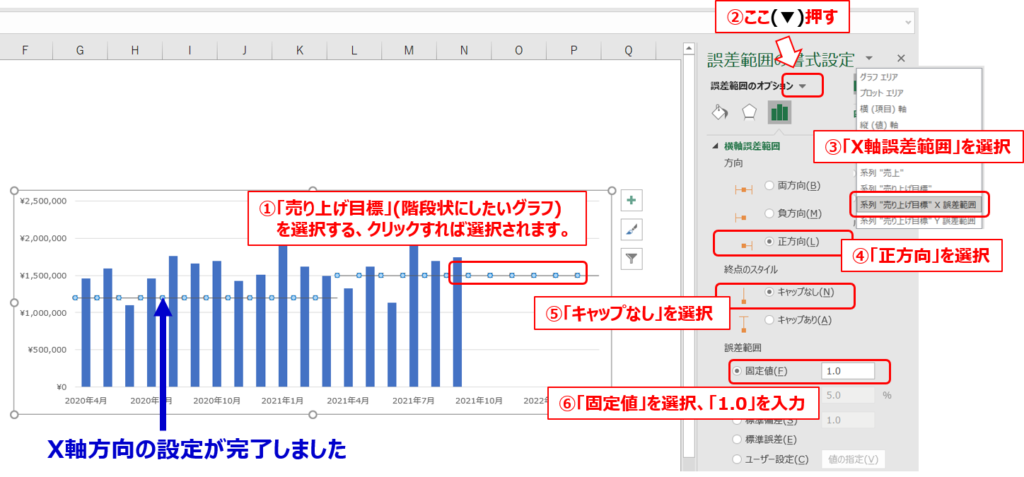
Step8. Y軸誤差範囲を設定する
ここが最後の難所になります。Y軸誤差範囲が「急激な変化」を表現する垂直変化を担ってくれます。この設定がずれたり、異なったりするとグラフが全く違う見え方になるのでご注意ください。といってもこれもそう難しい設定ではありません。
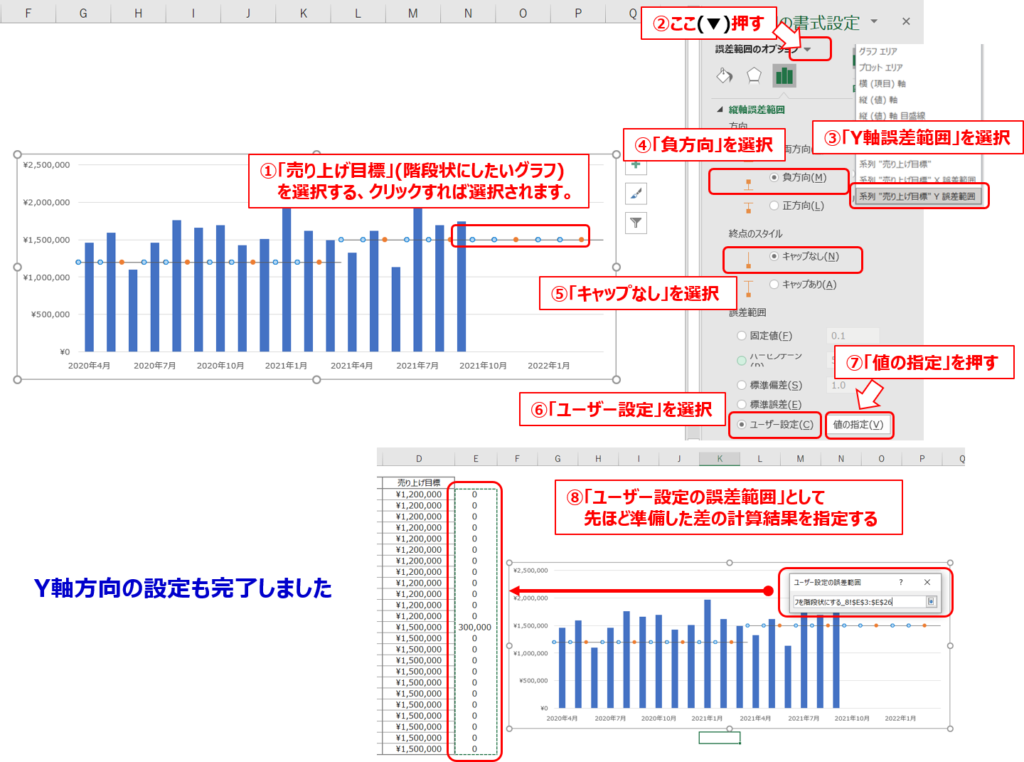
Step9. 見た目を整える
ここまでくれば、後はご自身のお好みに合わせてという感じです。
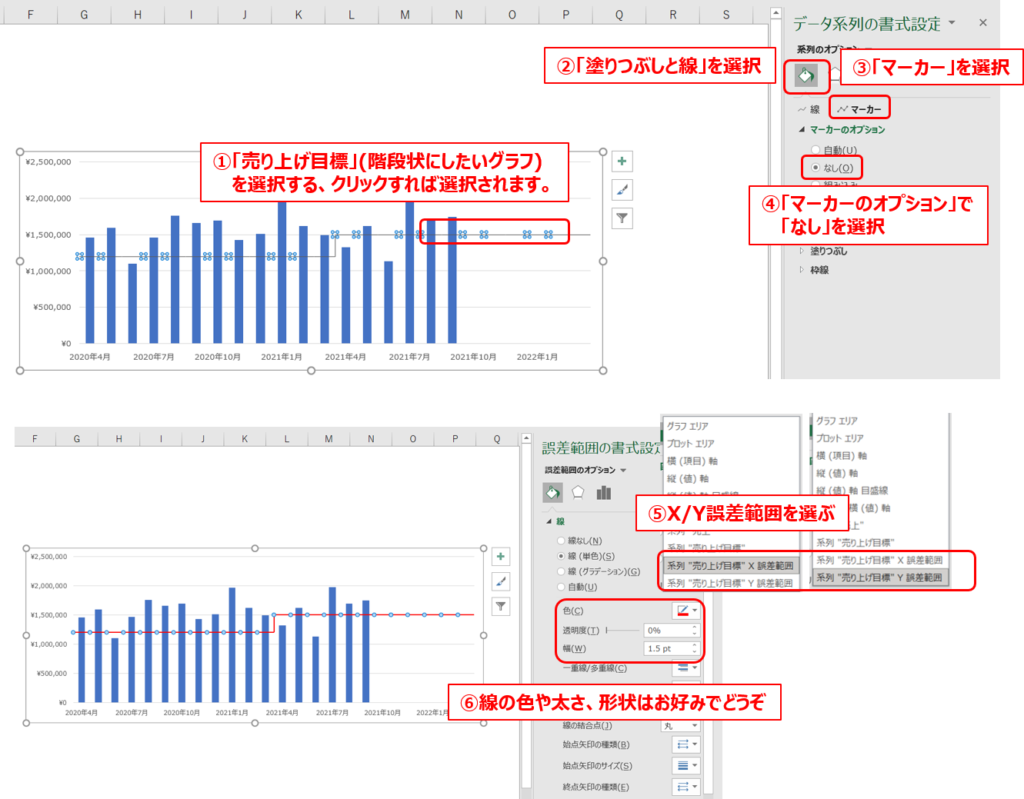
Step.10 最終確認する
最後に、自分の思い通りになったか、ずれたりしていないかご確認ください。
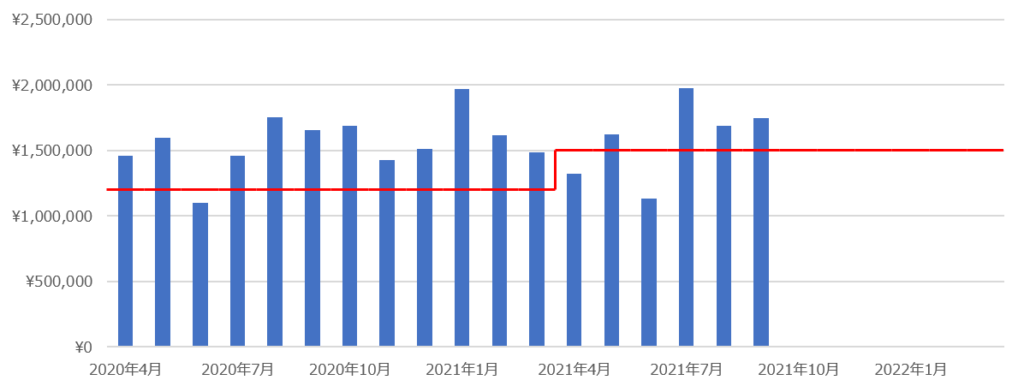
階段状グラフを作成することができました、あとは用途に合わせてご活用ください。
まとめ
エクセルやパワーポイントで階段状グラフをつくる方法をご紹介しました。
10ステップと作業は少し多くなってしまいますが、階段状グラフが作成できました。このグラフはエクセル及びパワーポイントで使用できますので、ご自身の用途に合わせて今後自由に改造していただければと思います。今回はエクセルをベースにつくりかたをご紹介させていただきましたが、基本的にパワーポイントでも同様の考え方で作成することができます。
このグラフを使っていただくことで、少しでも言いたいことが相手にダイレクトに伝わったと感じていただけると嬉しいです。
当ブログでは実際の仕事での経験を通して、役立つノウハウの蓄積を図っています。お時間があれば以下のリンクより、色々な記事を読んでいただければと思います。
読んでいただき、ありがとうございました。
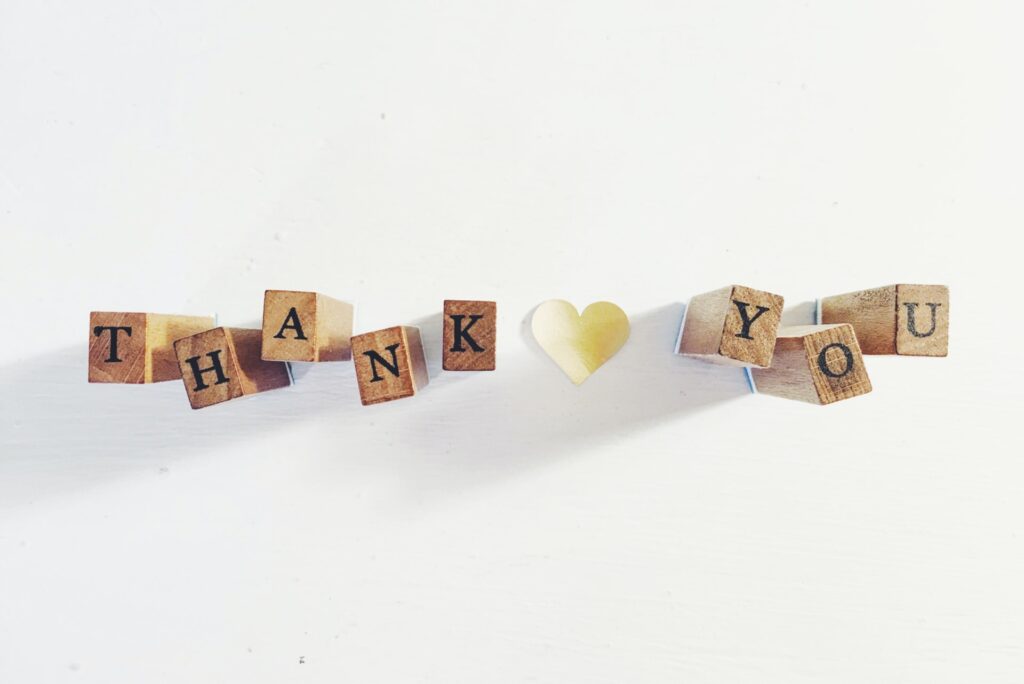
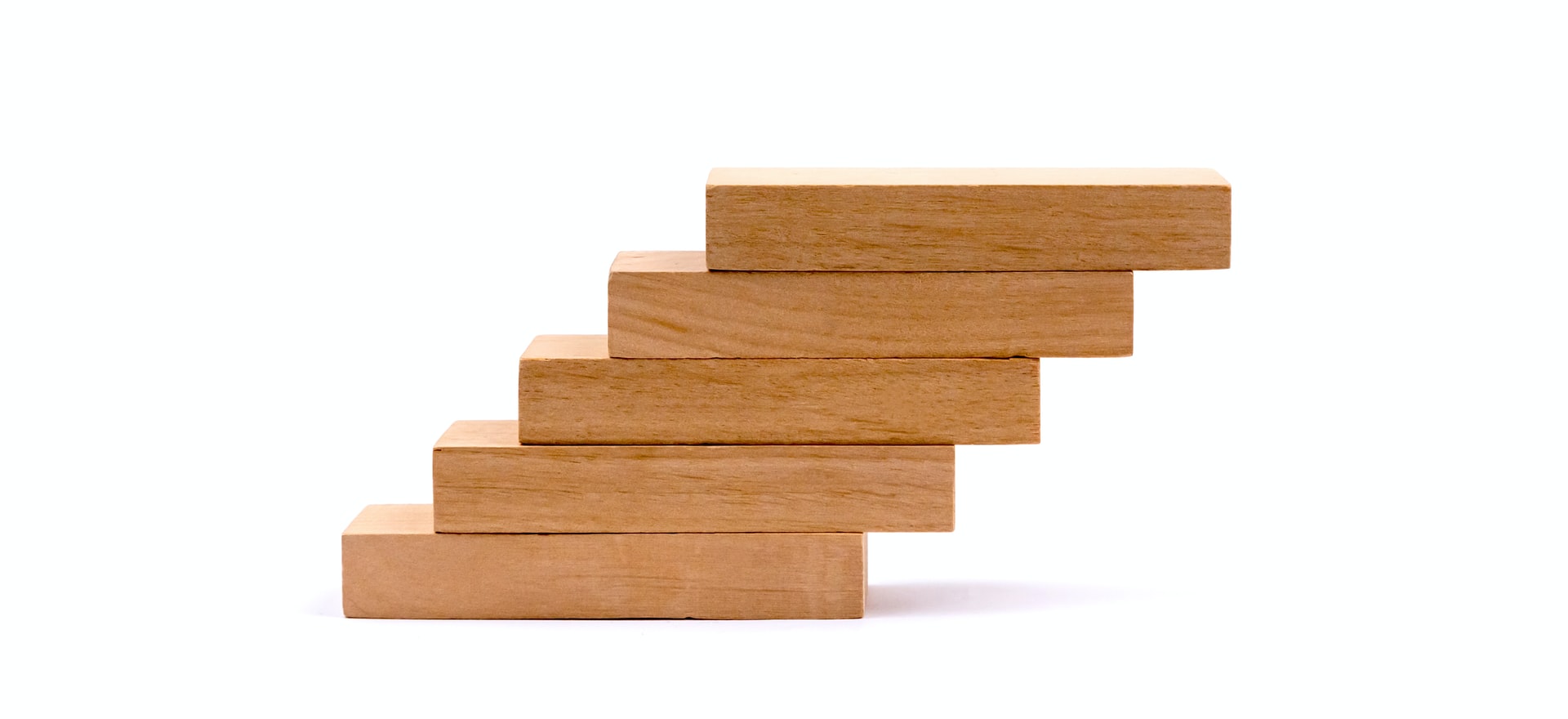



コメント