エクセルのプルダウンを使った作業効率の改善に興味を持たれる方は非常に多いのではないでしょうか。筆者のエクセル使用歴も20年を超えてきましたが、その長い期間の中でプルダウンも使用しながら色々と試行錯誤してきました。
色々と試行錯誤してきた内容を反映しながら、ツールとしてプルダウン(ドロップダウンリスト)を活用していくために、押さえておきたいポイントをまとめたいと思います。大きく分けると以下の3つ問題点があると思います。話がごちゃ混ぜにならないように、三部作で整理します。リンクを貼って関連性持たせますのでご容赦ください。
今回は「2」について整理していきます。
プルダウンの活用によって、作業効率の改善に期待できます。特に、単純/繰り返し入力作業には絶大な力を発揮すると思いますが、入力する項目(リスト)にしっかりと注意を払い構造化しておくことで、更なる作業効率の改善が実現できると思います。
ポイントは、入力する項目について属性をしっかりと理解したうえで、項目が列挙されただけの長いリストができてしまった場合には分類を考えるということです。
同じ内容を繰り返し入力する際、いちいち入力するのは非常に面倒ですよね。また、他の人に何らかの入力をお願いする際ある程度入力内容の一元化を図りたい、こんな状況がたまに発生するのではないかと思います。そういった場合、「プルダウン(ドロップダウンリスト)」は非常に便利な機能となります。しかし、入力項目を整理してリスト化を図ってみると項目数が多く、選択するリストがものすごく長くなってしまったということはないでしょうか。
筆者も他の人が作成したプルダウンの機能を使用して入力を行う場合がありますが、ものすごく長いリストだと回答を探し出すだけでも一苦労です。
プルダウンを活用する際にリストが過度に長くなってしまう場合、もう一歩踏み込んで選択肢を構造化していくことが重要だと思います。
プルダウンを用いる大上段の目的である(と思いますが)作業効率改善について、入力をよりシンプルかつスピーディーにすることで更なる高い効果を得ることができるようになると思います。
プルダウンを用いる際は、是非念頭においてください。
長い選択リストの短縮(シンプル化・構造化)
長い選択リストの問題
せっかく作ったリストも長いと、探すこと自体が大変になってしまいます。
リスト自体が持ってしまう情報量が多く、選択することに時間がかかってしまったり、最悪の場合どれを選択すべきかわからなくなってしまったり、誤った情報を選択してしまったりする可能性があります。
「1」の作成方法を説明した際に用いたリストで考えてみます。(「1」については関連記事をご確認ください)
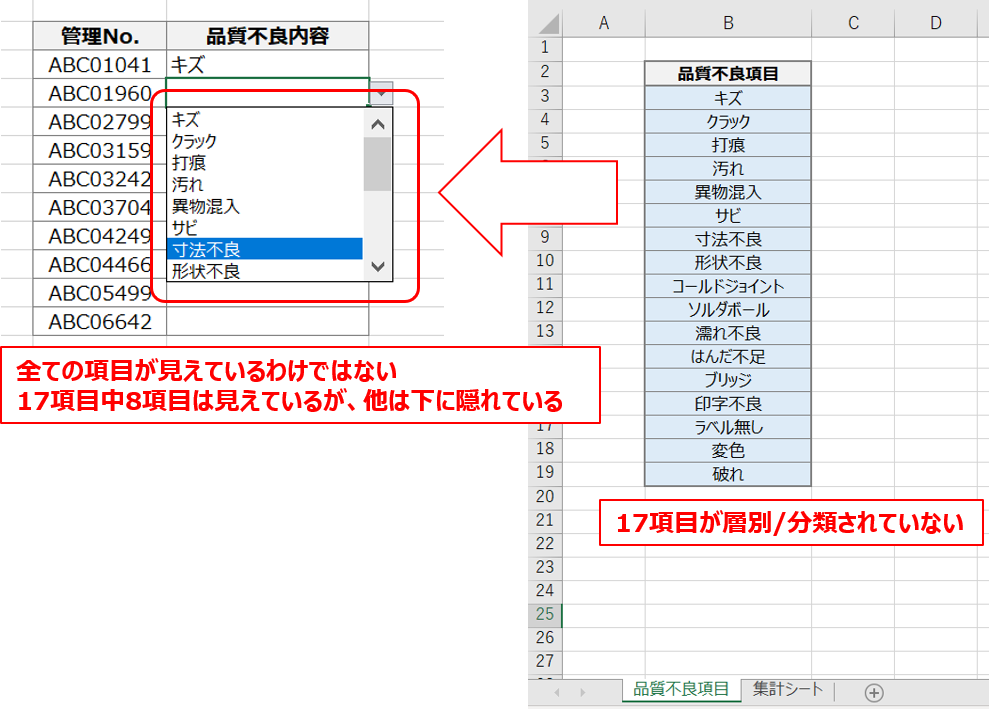
リストの項目数は17個ですが、すでに画面上で表示されなくなっています。仕方ない部分もありますが、あまりリストの数は多くない方がよさそうですね。さらに、リストに含まれる項目の内容に目を向けると、一人の人がすべての内容を確認しているわけでなく本来分担されている内容がまとまってリスト化されています。つまり、いくつか存在する工程ごとに確認している内容を層別せずに一括りにしたリストになっていそうです。わかりにくさや間違いの原因になってしまいそうですね。
プルダウンを利用する際は、ベースとなるリストに関してもしっかりと層別し、構造化を通してなるべくシンプルにすることが大切です。
長い選択リストの短縮方法
長い選択リストの適正化を図るために、事前にリストの分類を実施し(例えば大分類、小分類など)、分類した大分類から絞り込みを実施、選択肢が少なくなった小分類の中から最終的な選択を行うという方法が有効です。(下図2のようなイメージです)
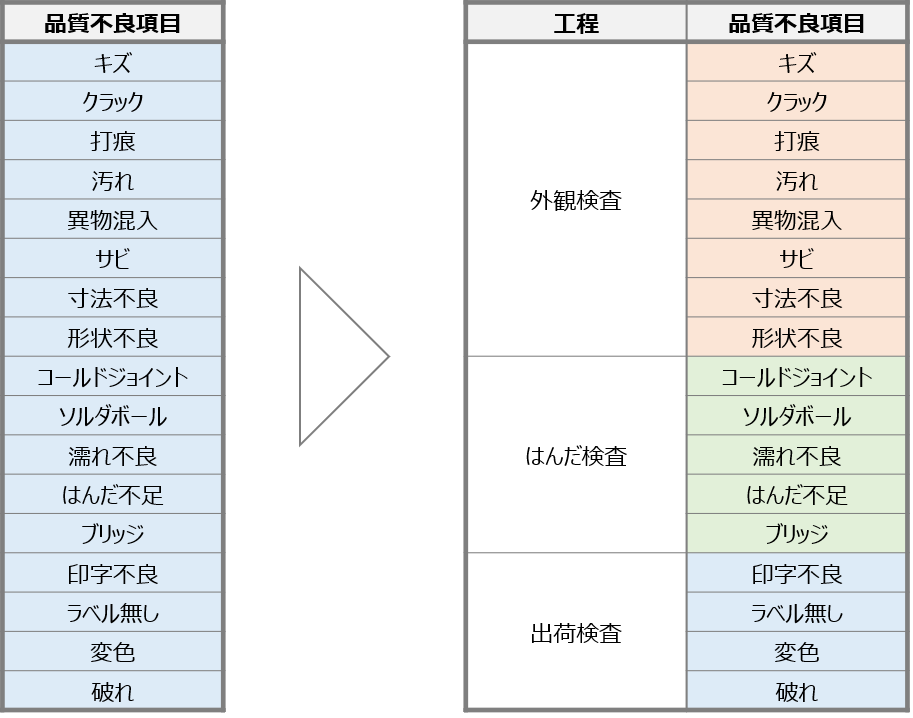
関係のない項目は選択肢の中から削除されていくため適正化が自動で実施できます。図2の分類を実際にプルダウンに反映していくと以下のステップとなります。
Step.1 大分類を追加する
大分類として、今回「工程」を追加していますので工程の項目を作ります。
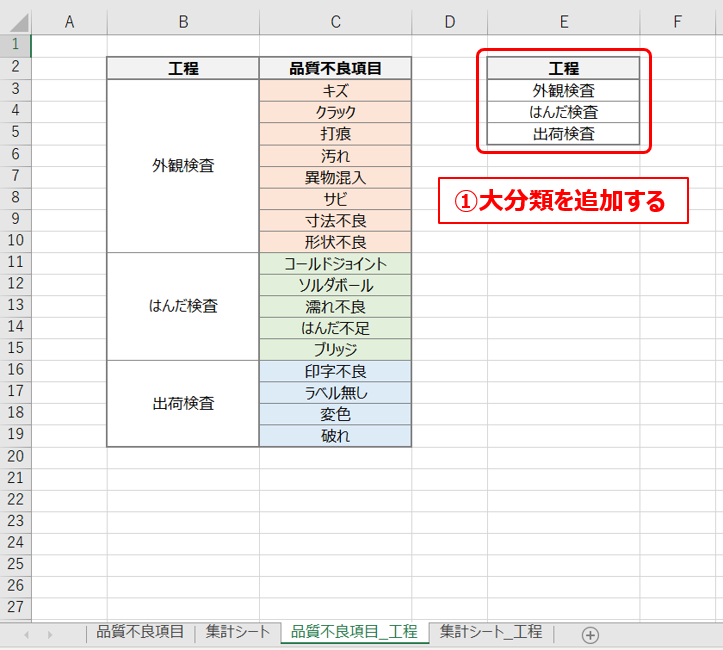
Step2. 「工程」のプルダウンを作成する
工程のプルダウンリストを作成する。その際に、リストとして先ほど作成した大分類の項目を選択します。(※プルダウン作成については関連記事を確認ください)
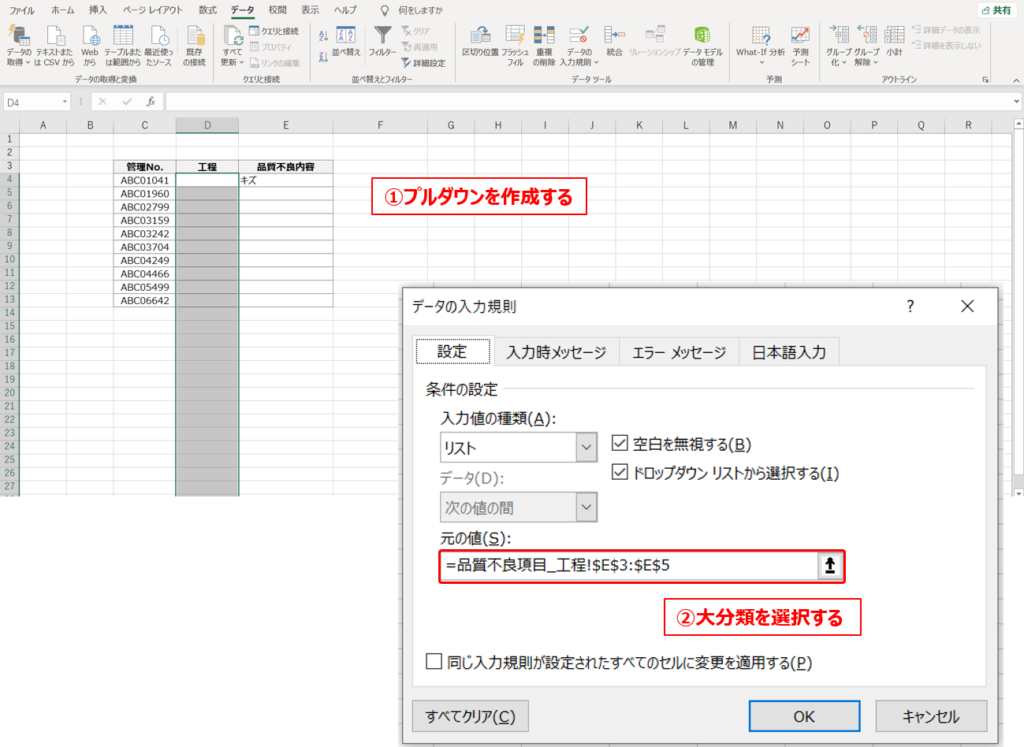
Step3. 小分類に大分類に対応した名前をつける
小分類を選択して、大分類に対応した名前を付けます。図5のように小分類の各項目を選択し、「ここに入力」の部分に名前(アンダーラインで示した部分)を入力します。
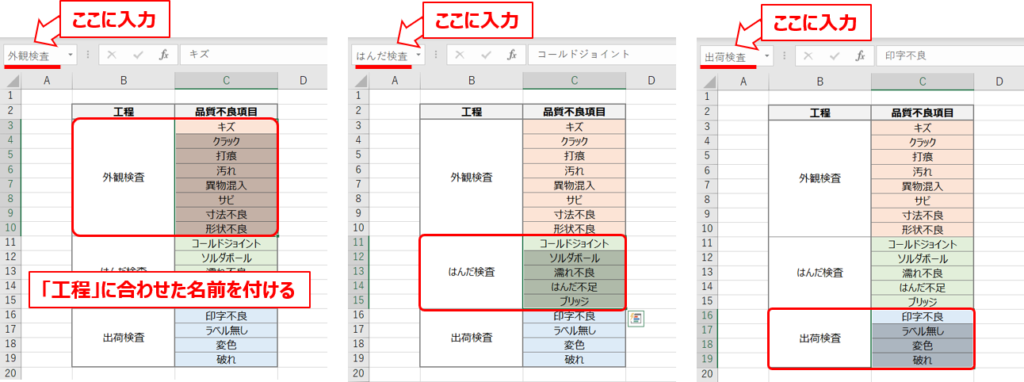
Step4. INDIRECT関数を用いて小分類のプルダウンを作成する
今回の最大のポイントである小分類のプルダウン作成を行います。この際、「元の値」として別シートの項目を指定するのではなく、「INDIRECT(大分類のセル)」を指定します。これにより、大分類に応じた小分類のみが選択できるようになります。
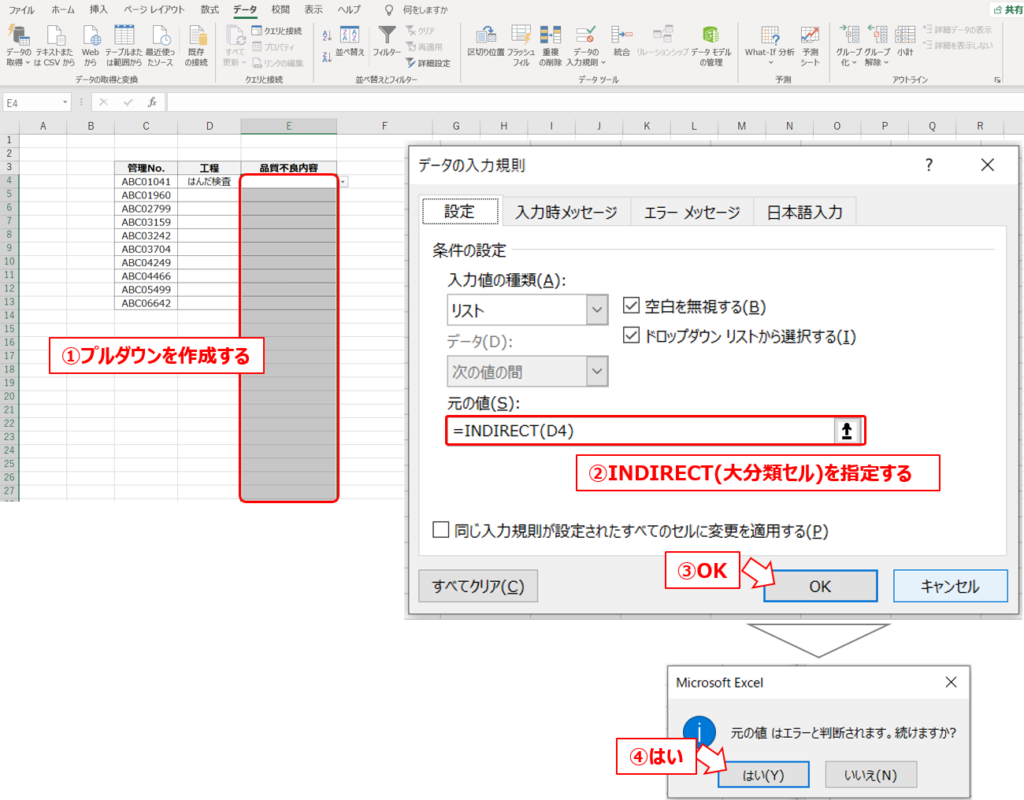
Step5. 動作の確認
予想通りの結果が得られているか確認する。
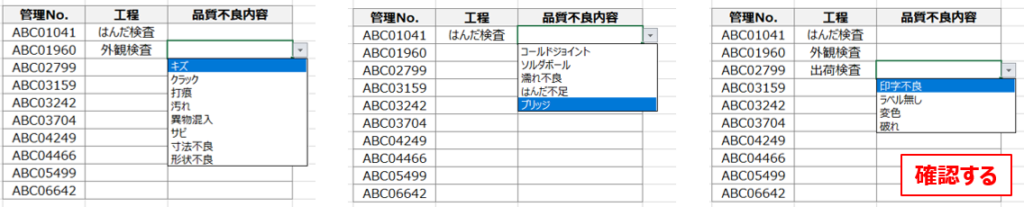
リストの分類から絞り込みを行えるようになりました。構造化してシンプルにすることができました。
まとめ
長くなるリストの短縮方法を整理してみました。
リストに関しても層別をしっかりと行い構造化を行うことが大切です。そのうえで、エクセルの機能を利用して不要な選択肢を表示しないでシンプルに選択できるようにすることが重要です。
すっきりとしたプルダウンを実現することができました、入力も選択肢が減った分簡単になりましたので当初の目的を達成できました。今回の取り組みを踏まえて、更なる改善を図っていただければと思います。
当ブログでは実際の仕事での経験を通して、役立つノウハウの蓄積を図っています。お時間があれば以下のリンクより、色々な記事を読んでいただければと思います。
ここまで読んでいただき、ありがとうございました。
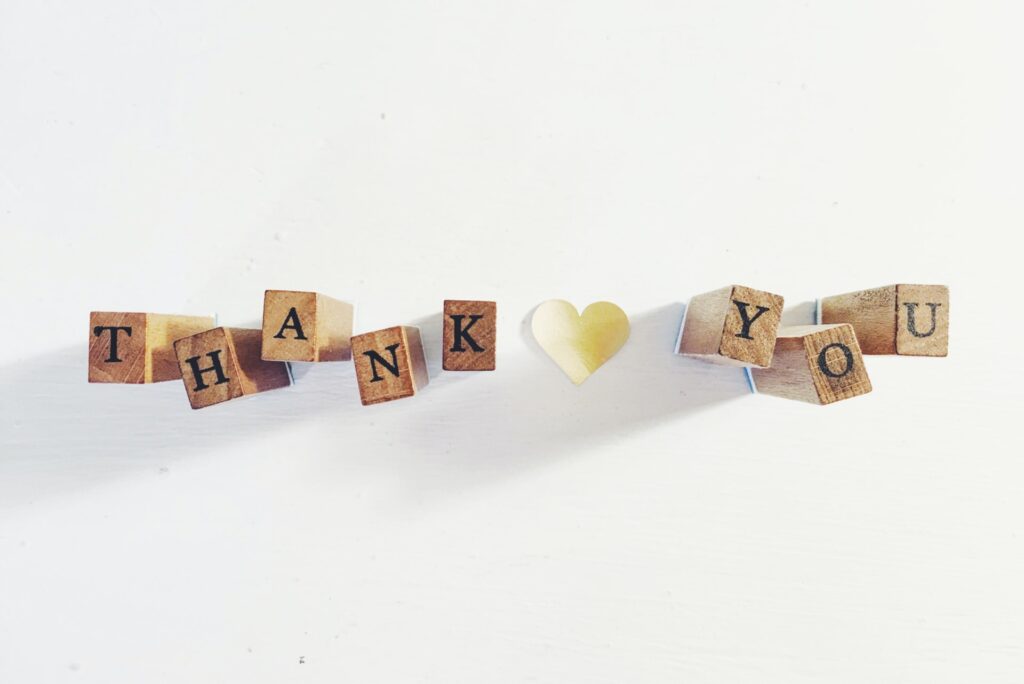
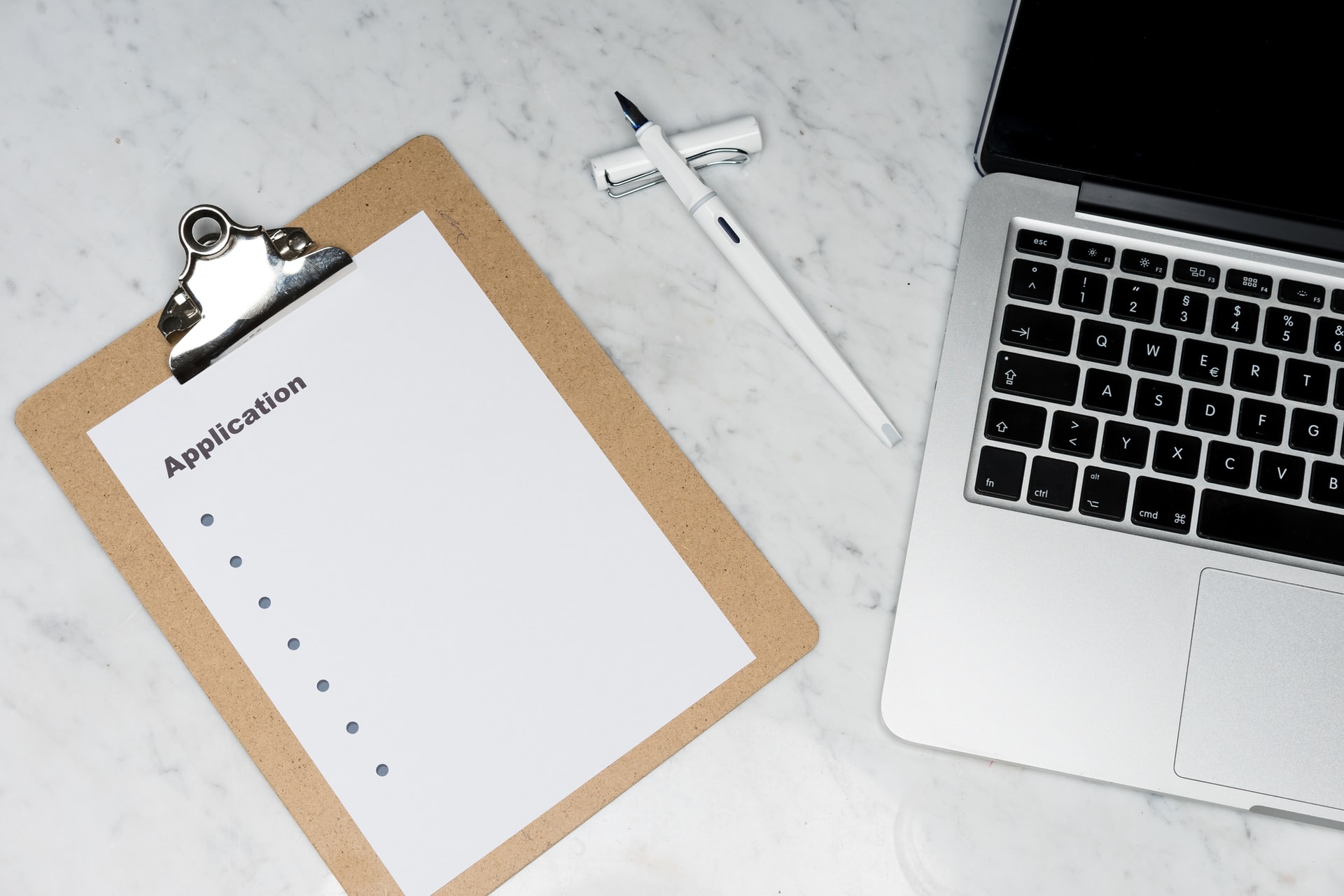


コメント