エクセルを使った作業効率の改善に対して興味を持たれる方は非常に多いのではないでしょうか。筆者もエクセル使用歴を数えてみると、20年を超えました。考えてみると中々すごいですよね、普段身の回りにいる誰よりも付き合いが長いです。(ちょっと寂しい気もしますが・・・)これだけ長い期間だと、「色々試行錯誤しながら使っているけど昔使っていた手法のことは忘れてしまった」なんてことはざらにあります。
しかし、折に触れて使いたくなるツールとしてプルダウン(ドロップダウンリスト)があります。忘れないためにも(?)しっかりと確認したいと思います。効率化を図っていくうえで、大きく分けると以下の3つ問題点があると思います。話がごちゃ混ぜにならないように、三部作で整理します。リンクを貼って関連性持たせますのでご容赦ください。
今回はまず、「1」について整理していきます。
プルダウンの活用によって、作業効率の改善が期待できます。特に、単純/繰り返し入力作業には絶大な力を発揮すると思いますので、是非活用したいところです。
大事なポイントは、まず作り方の手順を思い出すことです。プルダウンの作成は頻繁に行う作業ではないと思います。必要性が生じたときにすぐに調べられる環境を整えておくことが大切かと思います。例えば、当サイトを「お気に入り」登録してもらうとかです、よろしければご検討ください。
同じ内容を繰り返し入力する際、いちいち入力するのは非常に面倒ですよね。また、他の人に何らかの入力をお願いする際ある程度入力内容の一元化を図りたい、こんな状況がたまに発生するのではないかと思います。そういえば、「プルダウン(ドロップダウンリスト)」みたいな機能があったなぁ、使いたいなぁと思い出したように使いたくなることがあると思います。
ですので、検索サイト等で「エクセル」と入力すると「プルダウン」とサジェストされるのではと思います。
プルダウンを活用して作業効率の改善につながるように、作り方から入り、よくある困りごとへの対応を整理したいと思います。
業務などで使用を検討される場合を想定して、単なる「使い方」にとどまらず作業効率化につながる内容にしたいと思います。
まずは、基本の使い方を確認してみてください。
エクセル プルダウン作成方法
作成方法ですが、基本的に以下3ステップです。
Step1. 入力候補リストを作成する
Step2. プルダウン機能の設定
Step3. プルダウンの動作確認
詳細を整理していきます。
Step1. 入力候補リストを作成する
選択することになる候補リストを作成します。今回は、製造のラインなどでよくありがちな品質不良の項目をリストとして考えてみます。
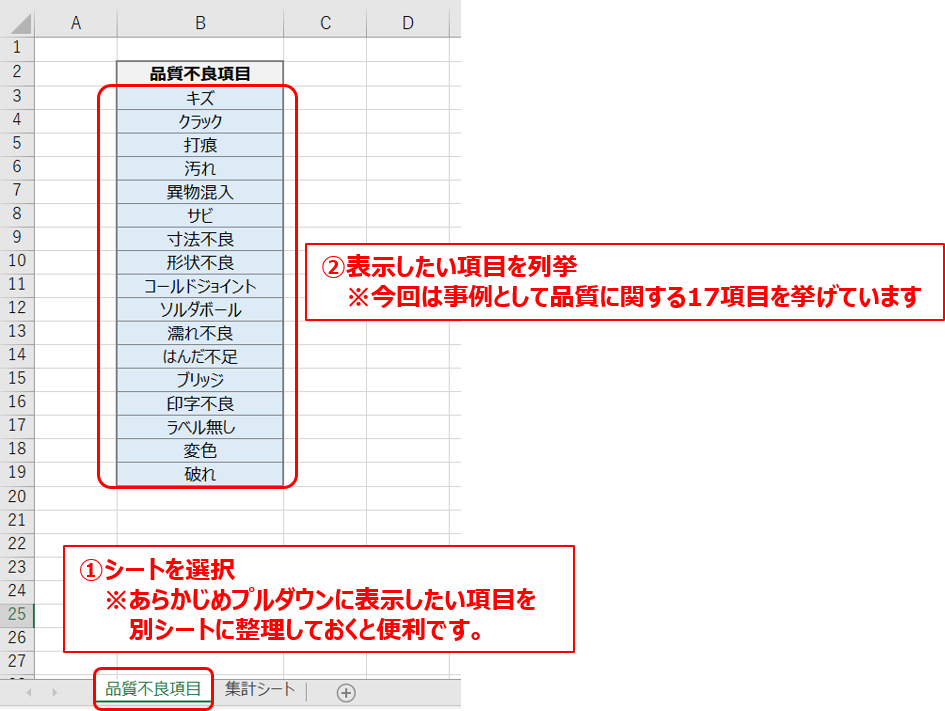
Step2. プルダウン機能の設定
「Step1」で作成したリストを元に、エクセルの設定でプルダウンを作成していきます。
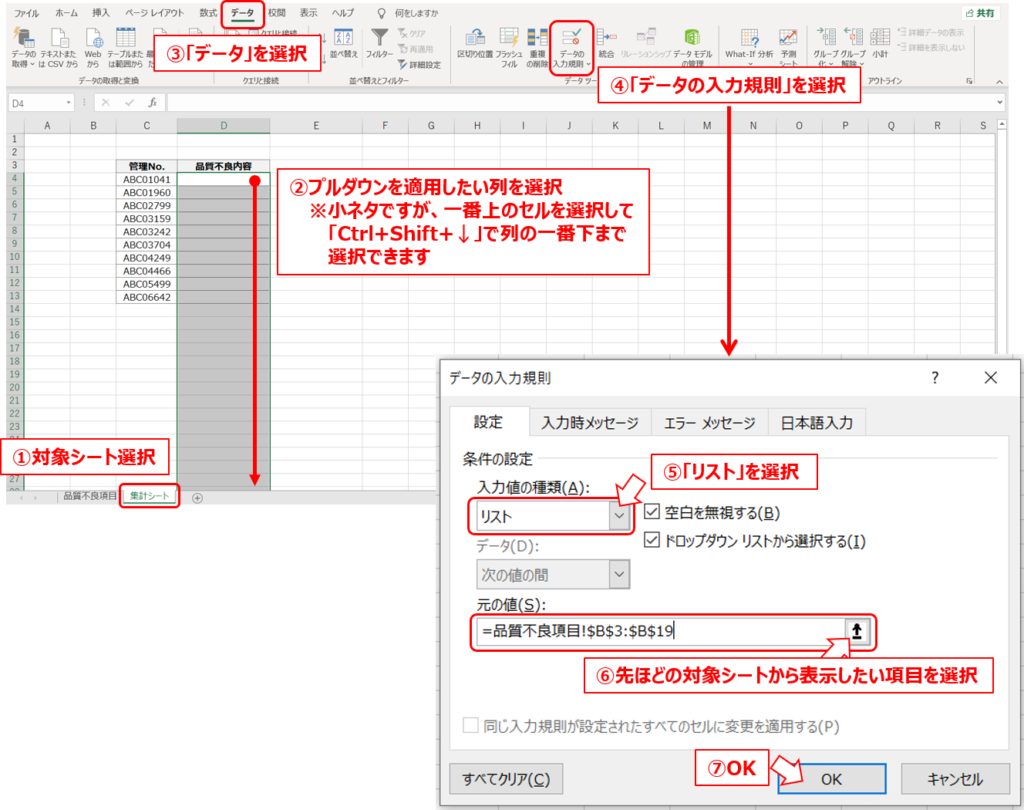
Step3. プルダウンの動作確認
きちんと意図したプルダウンが実現されているか確認します。
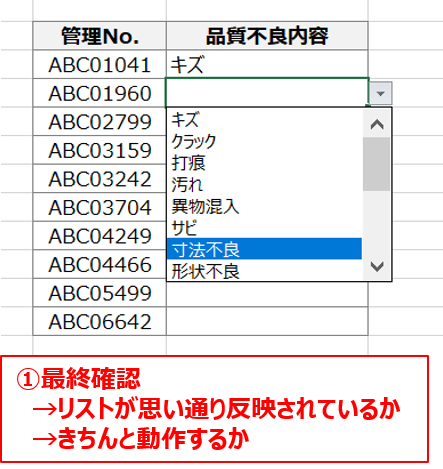
まずは、問題の一つ目はこれで解消できると思います。
まとめ
まずは、作り方を整理してみました。
3ステップと作業は簡単ですが、お久しぶりで使うと憶えていないかもしれませんね。これだけでも、かなり入力作業の効率化に貢献してくれそうです。
しかし、今回の作り方を踏まえたうえで残りの問題にも取り組んでいきたいと思います。
当ブログでは実際の仕事での経験を通して、役立つノウハウの蓄積を図っています。お時間があれば以下のリンクより、色々な記事を読んでいただければと思います。
ここまで読んでいただき、ありがとうございました。
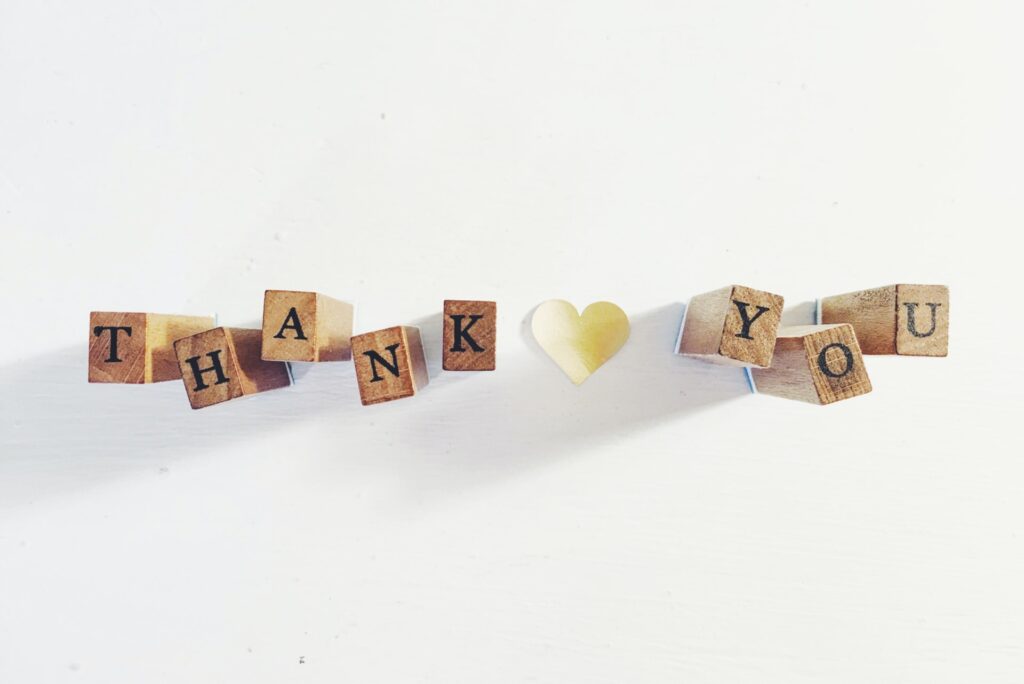
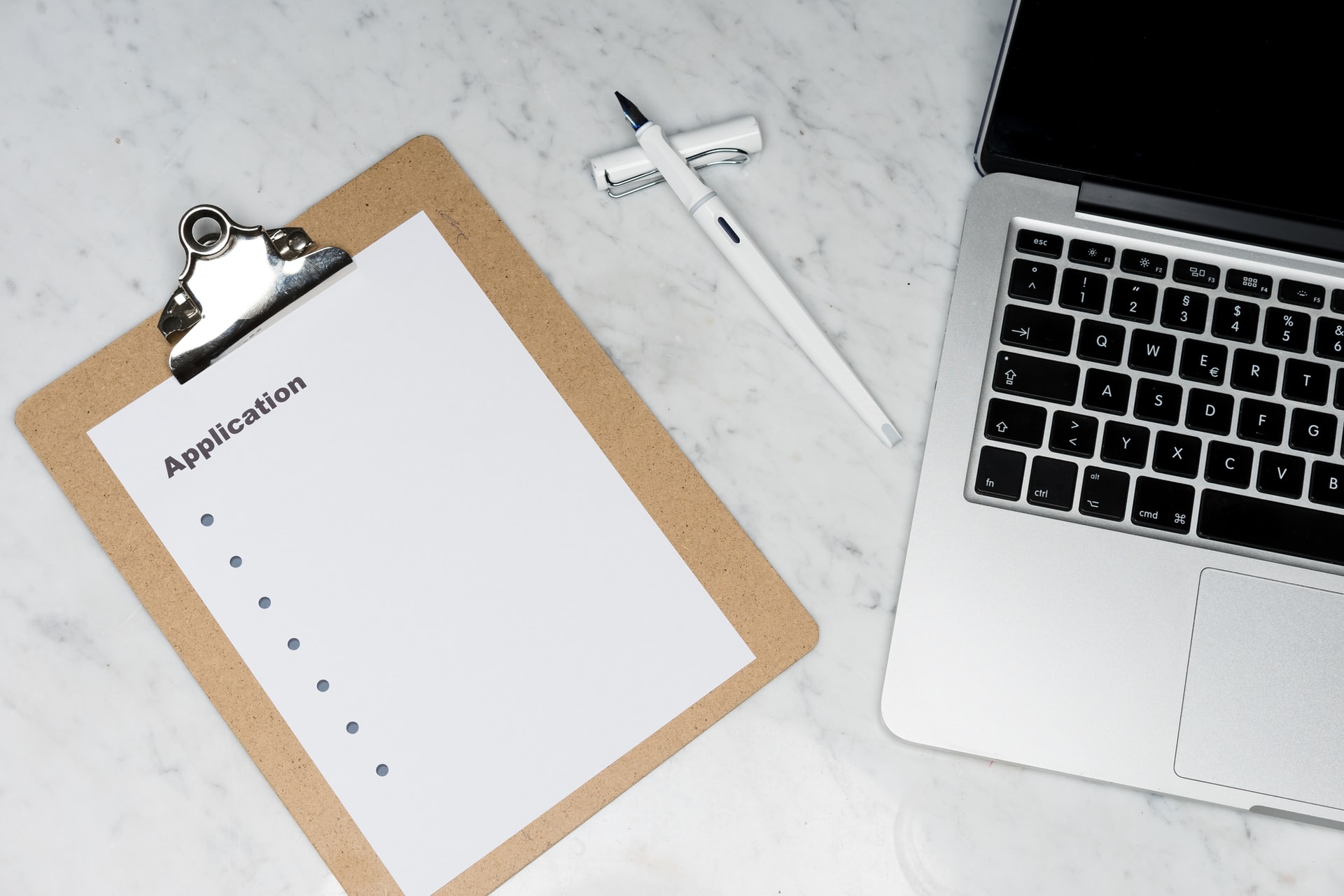



コメント