エクセルを使っていると、なるべくわずらわしい入力は省きたいですよね。そんな時、ショートカットキーは作業効率を大きく向上させてくれます。しかし、今まで使えていた機能が急に使えなくなってしまうと困りますし、ちょっとショックです。
最近筆者が頭を悩ませていた、エクセル使用時のF4キーの問題について解決策とセットで整理・記載します。
同じお悩みをお持ちの方は、問題解決により効率的なエクセル活用につながると思います。お持ちのパソコンごとに対応が異なりやっかいですが、設定さえ見直せば活用できます。
エクセルを使用している際に、いつもと違うPCを使用すると機能が使えないと思った経験は無いでしょうか。筆者も最近PCを変更したのですが、エクセルで「絶対参照」の「$」をF4キーで入力しようとすると反応しませんでした。
下の図のような状態で、結局手入力しました。
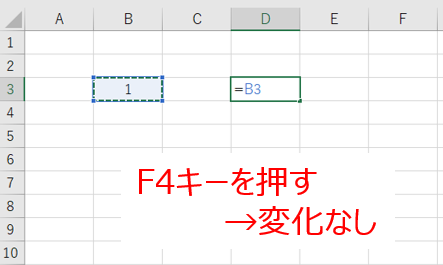
筆者はおそらく状況改善を図るのが最も面倒なパターンだったと思いますが、設定の変更により改善できました。必要に応じて設定変更することでエクセルをより効率的に使えると思います。
設定を変えたいと思った方は、ご参考にしていただければと思います。
F4キーの機能が使えない問題
①問題振り返り
➁問題解決策
➁-1.「Fn」キーの活用
➁-2.「Fn」+「ESC」キーで設定変更
➁-3.BIOSで設定変更
以上順次整理しますが、結論的に筆者は解決策➁-3を選択しています。➁-1は多少わずらわしさが残りますし、➁-2はそもそも筆者PCでは無効でした。
問題振り返り
エクセルで数式を用いる時、セルの参照先を固定する絶対参照の「$」を一つひとつ手動で入力するのは結構骨が折れます。筆者は日頃より「F4」キーを押して自動入力するのですが、PCを変更したら自動入力機能が失われてしまいました。同様に繰り返し入力の機能も活用できませんでした。
どうやらホットキーなるものに割り当てられているということが理由のようです。
結局、一つひとつ手動で入力しましたが、やはり大変です。
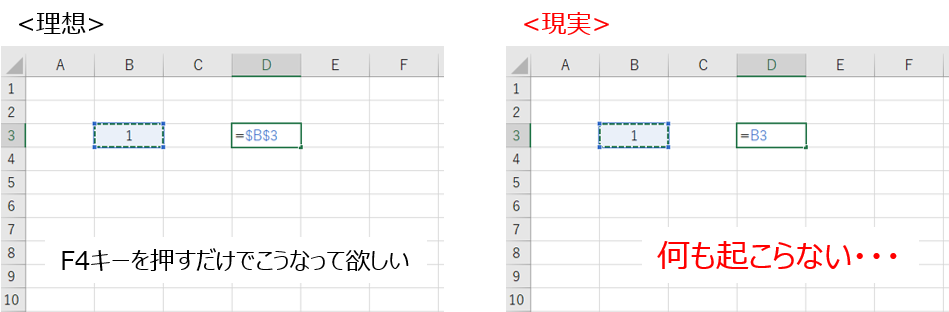
問題解決策1:「Fn」キーの活用
すぐに見つかった解決策として、「Fn」キーを押しながら「F4」キーを押す方法です。
あまり「Fn」キー自体を使ったことがなかったので、初めて知りました。たしかに、ファンクション機能を使うキーですので絶対参照を自動入力できました。
手動入力より随分楽になりました。しかし、「Fn」キーが少し離れていることもありやっぱり作業はやりにくいです。
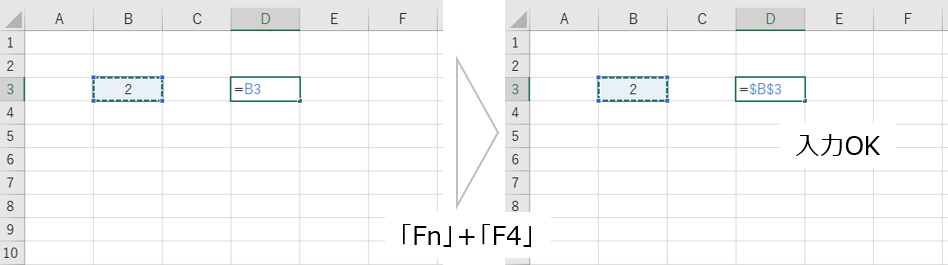
問題解決策2:「Fn」+「ESC」キーで設定変更
もっと他によい方法がないものかとさがしてみました。すると、「Fn」+「ESC」キーを押せばホットキーの設定を解除できるとの情報を発見し、早速試してみました。・・・何の変化もみられませんでした。
どうやら筆者のPCはこのコマンドに対応していないようです。ESCキーに鍵マークみたいな表示がされている方はこの方法が使えるようです。
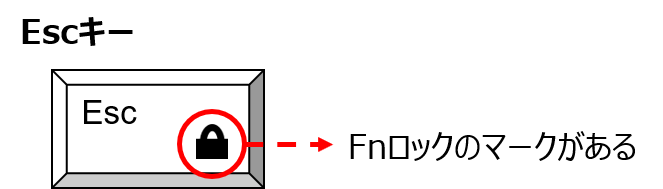
このパターンで設定変更できる方もいると思いますので、試してみてください。
問題解決策3:BIOSで設定変更
結果的にはこの方法で解決しました。筆者のPCはLenovo製なのですが、結局メーカーサポートページにて解決方法を探し出しました。以下図解を用いて紹介します。
というのは、変更するまでに必要な手番が結構多く、サポートページは言葉のみの説明であるためより正確にイメージして迷わないよう解説させていただきたいからです。
Step1:BIOSを呼び出す~再起動1回目まで~(※Windows10の場合です)
途中で再起動をはさみます。作業中ファイルなどは保存して開始することをおススメします。
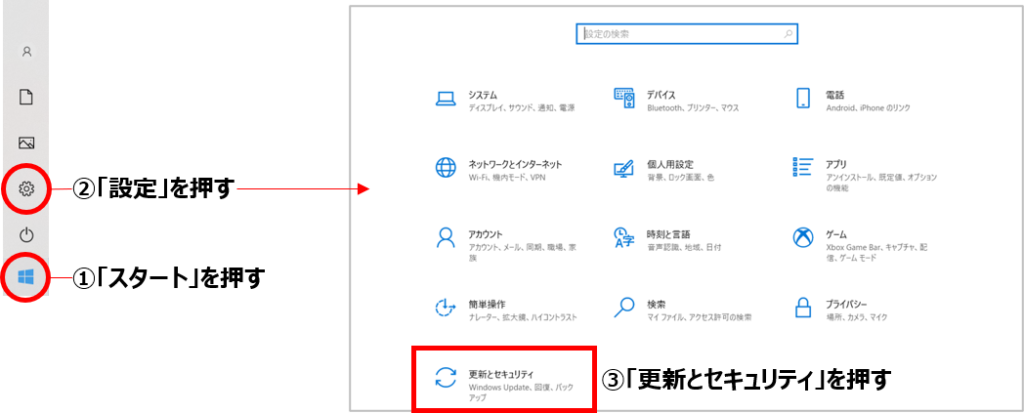
➂の手順のあと、下の④へ進みます
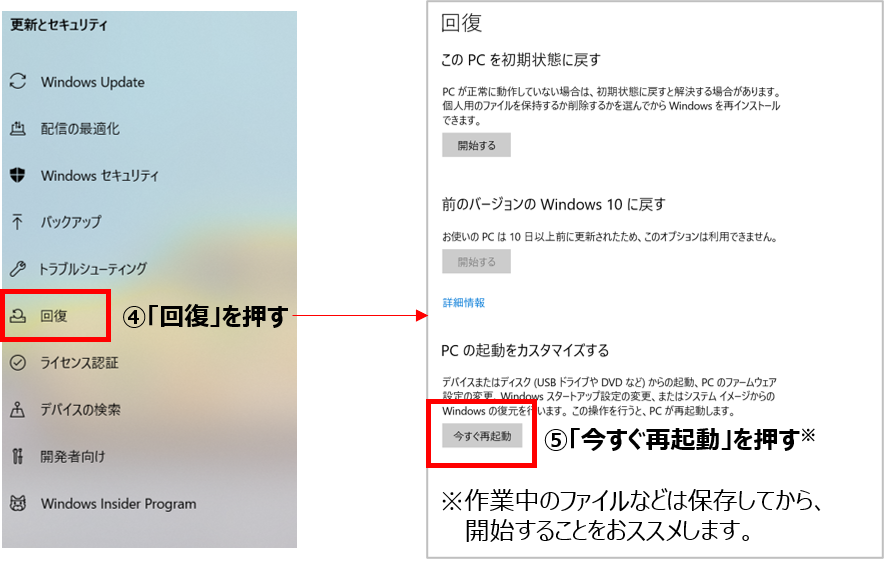
Step2:BIOSを呼び出す~再起動2回目まで~
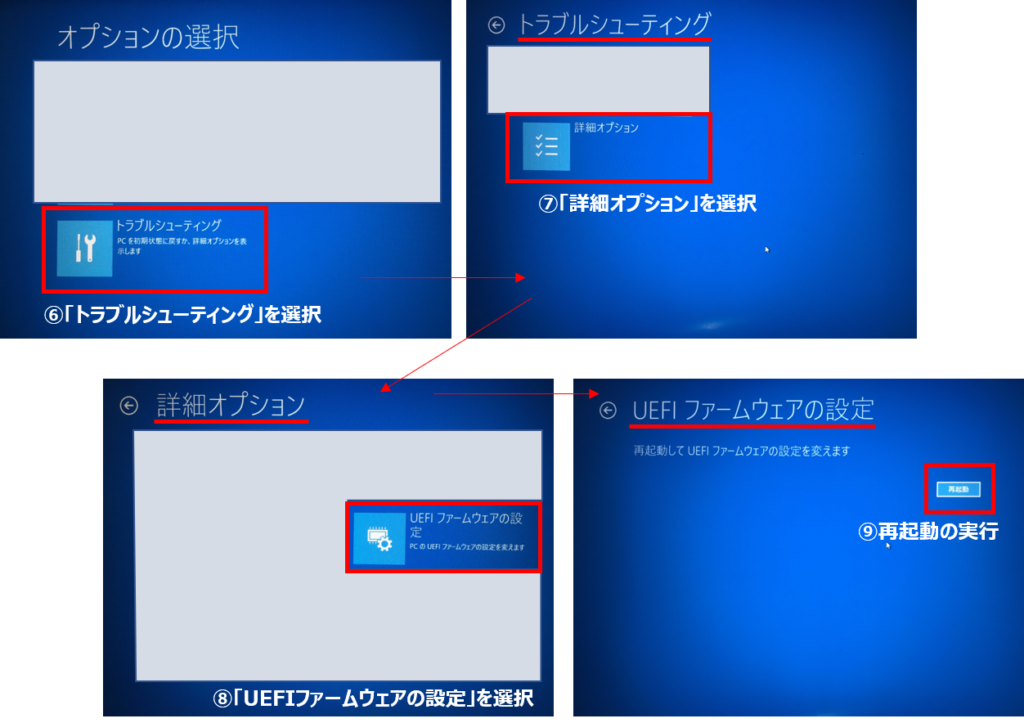
Step3:設定を変更する
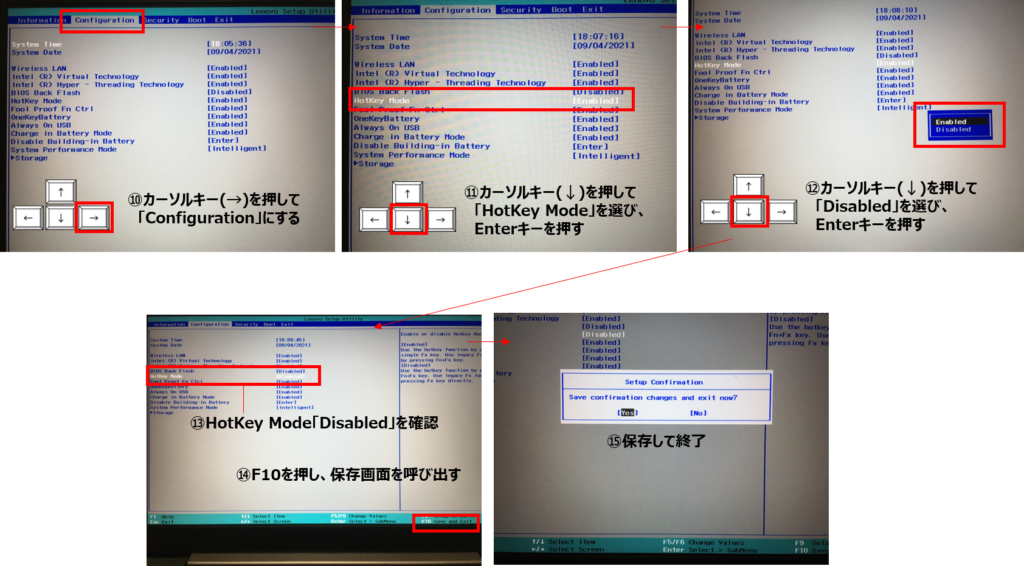
簡単にできると思っていましたが、結構な大冒険となりました。
以上3パターンの解決策をご紹介しました。考え方やお使いのPCにあわせて対応いただければと思います。筆者のパターンがもっとも手番が多いのではと思います。ご自身にフィットする方法を見つけていただければと思います。
効果確認
F4キーが思い通り動作するか確認してみました。
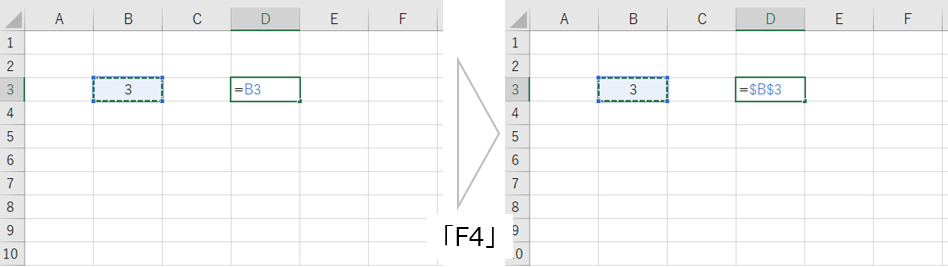
無事思い通りの動作結果を得ることができました。
まとめ
F4キーの機能が使えない問題の解決策をご紹介しました。
・「Fn」キーの活用
・「Fn」+「ESC」キーでの設定変更 ※可能な方のみ
・ BIOSでの設定変更 ※必要な方のみ
ご自身にあったファンクションの活用により、効率的に作業していただけるようになれば幸いです。
当ブログでは実際の仕事での経験を通して、役立つノウハウの蓄積を図っています。お時間があれば以下のリンクより、色々な記事を読んでいただければと思います。
読んで頂き有難うございました。
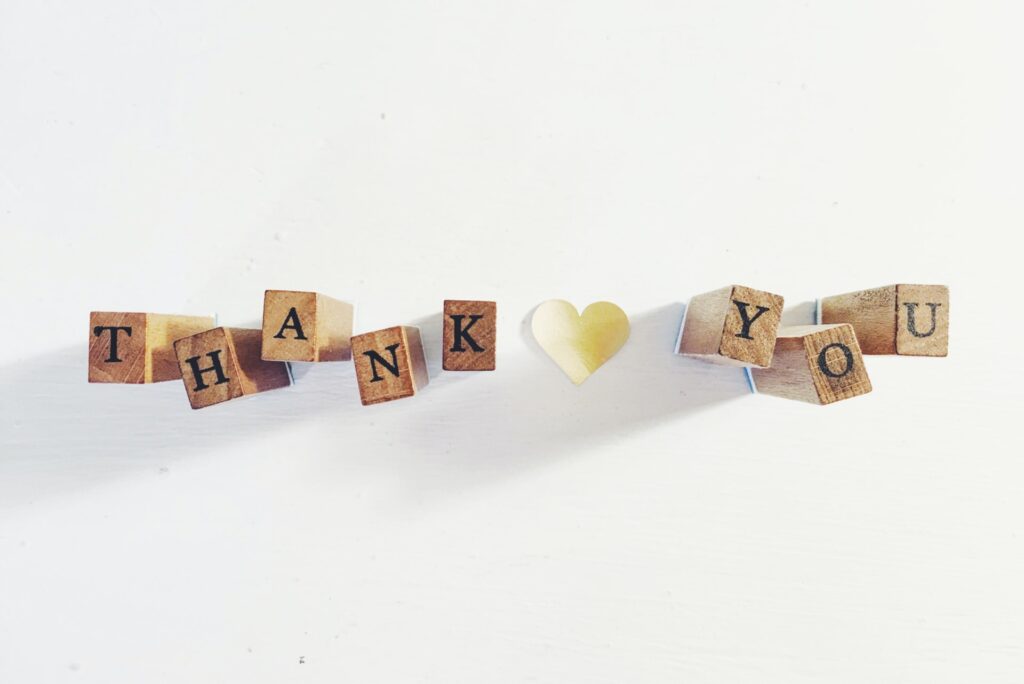




コメント